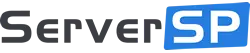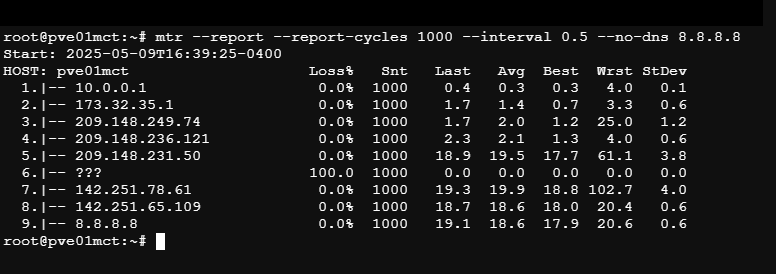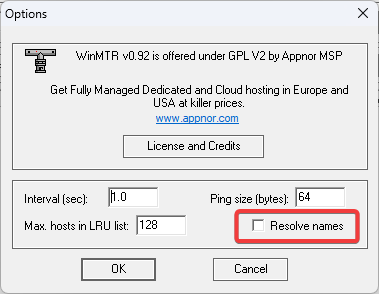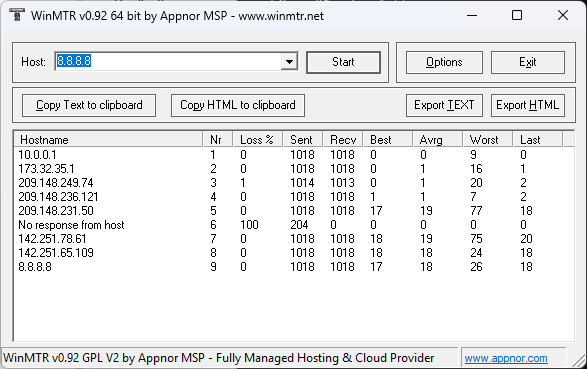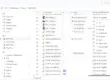O que é MTR e como fazer o teste (Windows, Linux e Mac)
Introdução ao MTR
O que significa MTR?
MTR é a sigla para “My Traceroute”, uma ferramenta de diagnóstico de rede que combina as funcionalidades dos comandos ping e traceroute. Seu objetivo principal é identificar problemas de conectividade entre um dispositivo de origem e um destino na internet, oferecendo uma análise mais aprofundada da rota dos pacotes e da qualidade do caminho.
Qual a função principal do MTR?
A principal função do MTR é monitorar em tempo real a rota de pacotes entre dois pontos da rede, permitindo detectar perdas de pacotes, latências elevadas e variações no desempenho de cada hop (salto). Com ele, técnicos e administradores de rede conseguem mapear com precisão os pontos problemáticos ao longo do caminho, algo fundamental para o diagnóstico eficaz de falhas.
Por que usar o MTR ao invés do traceroute ou ping?
Embora ferramentas como ping e traceroute sejam amplamente utilizadas, elas apresentam limitações. O ping mostra apenas o tempo de resposta de um único destino, sem informações sobre o caminho percorrido. Já o traceroute mostra os saltos intermediários, mas sem fornecer estatísticas contínuas. O MTR, por sua vez, une o melhor dos dois mundos: oferece rastreamento dinâmico e estatísticas em tempo real de perda de pacotes e latência em cada salto.
Como o MTR funciona
Combinação de traceroute e ping
O MTR funciona ao enviar pacotes ICMP ou UDP sequencialmente com TTLs (Time To Live) incrementais, exatamente como o traceroute. Porém, ele repete esse processo continuamente, semelhante ao ping. O resultado é uma visualização dinâmica e em tempo real de como os pacotes estão se comportando em cada salto da rede.
Identifica perda de pacotes e latência
Durante sua execução, o MTR coleta estatísticas de latência e perda de pacotes em cada nó da rede. Com isso, é possível determinar em quais pontos específicos os dados estão sendo perdidos ou onde há maior demora na transmissão, facilitando a localização do problema.
Detecção de gargalos de rede
Gargalos de rede podem afetar significativamente a performance de uma aplicação ou serviço online. O MTR permite identificar esses gargalos ao exibir a variação de tempo de resposta e a perda de pacotes entre os saltos, ajudando a resolver problemas como lentidão, instabilidade ou interrupções de conexão.
Instalando e usando o MTR no Linux
Verificando se o MTR já está instalado
Antes de instalar o MTR, verifique se ele já está disponível no sistema. No terminal, digite:
mtr --versionSe o comando retornar a versão da ferramenta, o MTR já está instalado. Caso contrário, siga os passos de instalação conforme sua distribuição Linux.
Instalando via APT (Debian/Ubuntu)
Em sistemas baseados em Debian ou Ubuntu, o MTR pode ser instalado com o seguinte comando:
sudo apt update
sudo apt install mtrO comando instala a versão CLI do MTR, que pode ser usada diretamente no terminal.
Instalando via YUM ou DNF (CentOS/Fedora/RHEL)
Para distribuições baseadas em Red Hat, utilize:
sudo yum install mtrou em sistemas mais recentes:
sudo dnf install mtrAssim como no Ubuntu, o MTR será acessado diretamente via linha de comando.
Executando o teste: comandos básicos e avançados
Para executar um teste básico, use:
mtr 8.8.8.8Para testes mais completos, com 1000 iterações, DNS desativado e intervalo de 0.5 segundos, use:
sudo mtr --report --report-cycles 1000 --interval 0.5 --no-dns 8.8.8.8Esse comando gera um relatório completo sem resolução de nomes, o que agiliza o processo e evita possíveis interferências de DNS.
Boas práticas de uso do MTR
Execute o teste MTR nos dois sentidos (origem e destino)
Testar apenas do seu dispositivo para o destino pode ocultar problemas que ocorrem no caminho de volta. Sempre que possível, execute o teste também do destino para a origem.
Rode 1000 ou mais iterações por teste
Testes curtos podem não refletir com precisão a real condição da rede. Use a opção --report-cycles 1000 para realizar um número significativo de amostras e obter estatísticas mais confiáveis.
Utilize o MTR com a opção –no-dns ativada
Ao adicionar --no-dns, o MTR ignora a resolução de nomes de domínio, evitando atrasos e falhas associadas ao DNS. Isso torna o teste mais rápido e preciso.
Ajuste o intervalo do MTR para 0.5 segundos ou mais
Com a opção --interval 0.5, é possível definir o tempo entre os envios de pacotes. Isso ajuda a reduzir a sobrecarga na rede e melhora a acurácia dos resultados ao longo do tempo.
Executando MTR no Windows
Alternativas ao MTR nativo
O MTR não está disponível nativamente no Windows, mas é possível utilizar uma alternativa chamada WinMTR, que oferece interface gráfica e funcionalidades similares.
Baixando e usando WinMTR
Para instalar o WinMTR:
- Acesse o site oficial: https://sourceforge.net/projects/winmtr/
- Faça o download da versão adequada ao seu sistema (32 ou 64 bits).
- Extraia o conteúdo do arquivo ZIP e execute o aplicativo
WinMTR.exe.
Configurando o teste
No campo Host, insira o endereço IP de destino (exemplo: 8.8.8.8) e clique em Start. Para aplicar boas práticas:
- Altere o número de testes para pelo menos 1000 (opção count ou manualmente clicando em Copy Text to Clipboard após tempo adequado).
- Desative a opção de resolução de nomes, se disponível, para simular
--no-dns.
Interpretando os resultados no Windows
Os resultados aparecem em tempo real na tabela, com colunas como Loss% (perda de pacotes), Avg (latência média) e Best/Worst (melhor e pior tempo). A interpretação segue os mesmos princípios da versão Linux.
Utilizando MTR no macOS
Instalando via Homebrew
Para instalar o MTR no macOS, utilize o gerenciador de pacotes Homebrew. Se ainda não o tiver instalado, digite no terminal:
/bin/bash -c "$(curl -fsSL https://raw.githubusercontent.com/Homebrew/install/HEAD/install.sh)"Em seguida, instale o MTR com:
brew install mtrComandos para uso básico e avançado
Assim como no Linux, o comando básico é:
mtr google.comPara testes avançados:
sudo mtr --report --report-cycles 1000 --interval 0.5 --no-dns google.comPermissões de administrador
Em muitos casos, será necessário utilizar sudo para permitir que o MTR envie pacotes ICMP. Isso é normal no macOS por motivos de segurança.
Dicas de uso para usuários Apple
- Use Terminal em modo administrador para evitar erros de permissão.
- Considere scripts automatizados para testes recorrentes e exportação de relatórios.
Interpretando os resultados do MTR
Entendendo colunas: Host, Loss%, Snt, Last, Avg, Best, Wrst, StDev
O MTR apresenta os seguintes campos por salto:
- Host: Endereço IP ou nome do nó.
- Loss%: Porcentagem de pacotes perdidos naquele salto.
- Snt: Número de pacotes enviados.
- Last: Tempo do último pacote enviado.
- Avg: Tempo médio de resposta.
- Best: Melhor tempo de resposta registrado.
- Wrst: Pior tempo registrado.
- StDev: Desvio padrão da latência — mostra estabilidade.
Como identificar problemas de rede
Problemas comuns incluem:
- Perda de pacotes em um salto específico: Pode indicar falha no roteador daquele ponto.
- Latência alta e variável (StDev alto): Sugere congestionamento ou instabilidade.
- Perda constante após um salto: O problema geralmente está além do ponto onde a perda começou.
Exemplos de análise de resultados
Se a perda de pacotes começa no terceiro salto e continua nos seguintes, é possível que o problema esteja entre o seu provedor e o backbone. Já se a perda ocorre apenas no primeiro salto, a origem pode ser seu roteador local.
Casos de uso do MTR na prática
Suporte técnico e ISPs
O MTR é amplamente utilizado por equipes de suporte técnico e provedores de internet (ISPs) para diagnosticar rapidamente falhas de rota e instabilidades em conexões de clientes. O relatório detalhado permite identificar se o problema está na rede do usuário, em um roteador intermediário ou no destino.
Diagnóstico de lentidão na conexão
Usuários domésticos ou corporativos podem utilizar o MTR para entender a causa de lentidão. Ao observar aumentos de latência ou perda de pacotes em saltos específicos, é possível determinar se a falha está em sua rede local ou em algum ponto da internet.
Análise de estabilidade em servidores remotos
Administradores de sistemas usam o MTR para monitorar a qualidade da conexão entre seus servidores e os clientes. Isso é essencial para garantir o desempenho de aplicações críticas, como bancos de dados, sistemas de e-commerce e servidores DNS.
MTR e segurança de rede
Uso ético da ferramenta
O MTR deve ser usado com responsabilidade. Como ele envia pacotes contínuos para múltiplos hops na rede, seu uso excessivo ou mal-intencionado pode ser interpretado como tentativa de ataque ou sobrecarga de tráfego.
Como evitar bloqueios por firewalls
Alguns firewalls ou dispositivos de segurança podem bloquear pacotes ICMP, UDP ou mesmo limitar o tráfego MTR. Para evitar isso, recomenda-se utilizar portas alternativas, protocolos diferentes (ICMP vs UDP) ou executar os testes em horários de menor tráfego.
Privacidade dos dados durante os testes
O MTR não envia dados sensíveis — apenas pacotes de verificação de caminho. Ainda assim, em redes corporativas, é importante garantir que os testes não violem políticas internas ou exponham a estrutura da rede a terceiros.
Dicas avançadas de uso do MTR
Exportando relatórios
É possível gerar relatórios em texto para análise posterior ou envio ao suporte técnico. Use a opção --report com redirecionamento de saída:
mtr --report google.com > mtr-relatorio.txtExecução contínua em servidores
Para monitoramento constante, use o MTR em modo contínuo, sem o parâmetro --report. Esse modo exibe dados atualizados em tempo real, útil para detectar falhas intermitentes.
mtr google.comIntegração com sistemas de monitoramento
Ferramentas como Zabbix, Nagios ou Prometheus podem ser integradas ao MTR por meio de scripts personalizados ou wrappers. Isso permite adicionar medições de perda e latência em painéis gráficos, facilitando a visualização de anomalias.
Limitações do MTR
Restrições por firewalls e proxies
Embora o MTR seja uma ferramenta poderosa, ele pode enfrentar limitações impostas por firewalls e proxies que bloqueiam pacotes ICMP ou UDP. Isso pode impedir a visualização de determinados saltos ou causar falsos positivos de perda de pacotes.
MTR não mostra rotas de forma precisa 100% do tempo
Alguns roteadores intermediários podem ser configurados para não responder a pacotes de diagnóstico, o que faz com que o MTR exiba asteriscos ou perda de pacotes nesses pontos, mesmo quando a conectividade está funcionando normalmente. É importante interpretar os resultados com cautela.
Alternativas complementares (iperf, smokeping)
Para análises mais abrangentes, recomenda-se combinar o MTR com ferramentas como:
- iPerf: para testes de largura de banda e throughput.
- SmokePing: para monitoramento visual e histórico de latência.
Essas ferramentas complementam o MTR ao oferecer uma visão mais completa da saúde da rede.
Ferramentas alternativas ao MTR
PingPlotter
Ferramenta gráfica disponível para Windows, macOS e iOS, o PingPlotter oferece rastreamento visual, histórico e análise contínua de rotas com uma interface amigável. Ideal para ambientes corporativos e usuários que preferem evitar o terminal.
PathPing
Disponível nativamente no Windows, o PathPing combina o funcionamento do ping e traceroute e adiciona análise estatística do desempenho de cada nó. Embora menos intuitivo, é uma opção útil para quem não pode instalar novos programas.
Traceroute++
Versão aprimorada do traceroute tradicional, o Traceroute++ é voltado para usuários avançados que desejam maior controle sobre os testes, incluindo suporte a múltiplos protocolos e personalização de pacotes.
Conclusão
Resumo das vantagens do MTR
O MTR é uma das ferramentas mais eficazes para diagnosticar problemas de rede, combinando análise de rota e estatísticas de latência e perda de pacotes. Seu uso é fundamental em ambientes que exigem alta disponibilidade e performance.
Quando e como usar para obter melhores resultados
Utilize o MTR sempre que enfrentar lentidão, perda de pacotes ou instabilidade em conexões. Para melhores resultados, siga boas práticas como executar testes nos dois sentidos, usar mais de 1000 iterações, ativar --no-dns e ajustar o intervalo entre pacotes. A combinação desses fatores garantirá relatórios precisos e confiáveis.
FAQs
1. O MTR é seguro de usar?
Sim. O MTR é uma ferramenta de diagnóstico e não envia dados sensíveis. Ele apenas analisa o caminho de pacotes entre seu dispositivo e um destino na internet. No entanto, seu uso deve ser responsável para evitar interpretações erradas por firewalls ou sistemas de segurança.
2. Qual a diferença entre MTR e WinMTR?
O MTR é a versão original da ferramenta, normalmente usada via terminal em sistemas Unix-like (Linux/macOS). O WinMTR é uma versão adaptada para Windows com interface gráfica, oferecendo funcionalidades semelhantes, porém com apresentação visual e algumas limitações de linha de comando.
3. Posso usar o MTR sem permissão de administrador?
Depende do sistema operacional. No Linux e macOS, é comum precisar de permissões administrativas (via sudo) para enviar pacotes ICMP. No Windows, o WinMTR pode ser executado normalmente sem elevação, embora executar como administrador seja recomendado para melhores resultados.
4. Quanto tempo dura um teste MTR típico?
Depende do número de ciclos configurado. Um teste básico pode durar 10 a 20 segundos, mas para relatórios completos e estatísticas mais precisas, recomenda-se testes com pelo menos 1000 ciclos, o que pode levar vários minutos dependendo do intervalo configurado.
5. MTR funciona com redes Wi-Fi?
Sim, o MTR pode ser usado tanto em redes cabeadas quanto sem fio. No entanto, redes Wi-Fi podem introduzir variabilidade nos resultados devido à interferência e instabilidade do sinal. É importante considerar isso ao interpretar os dados.